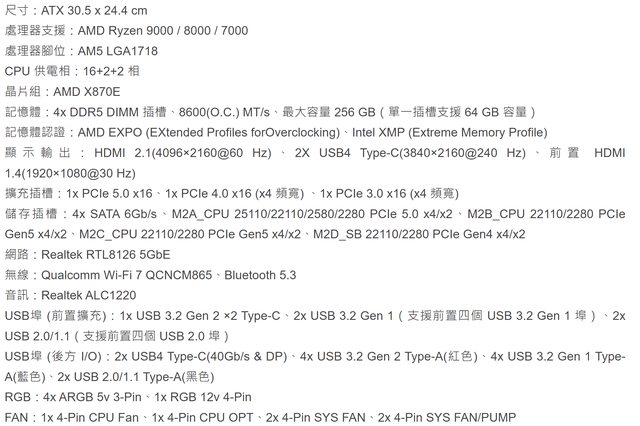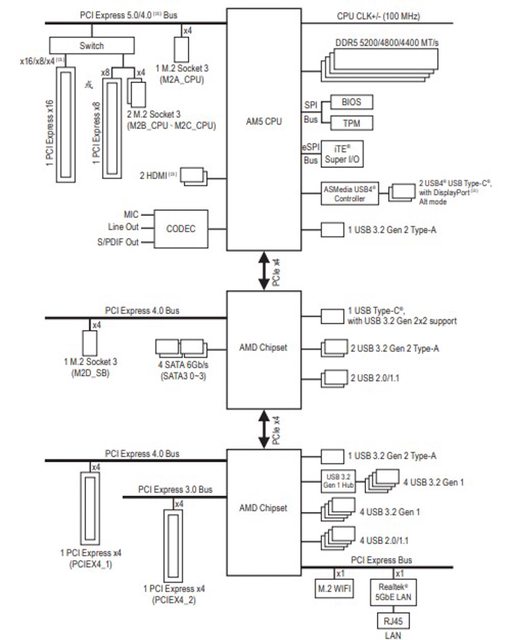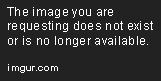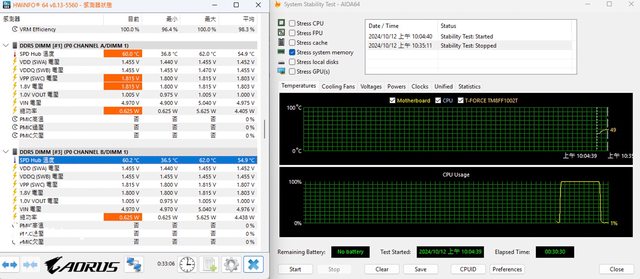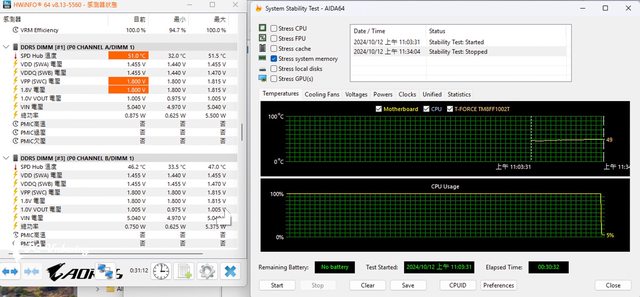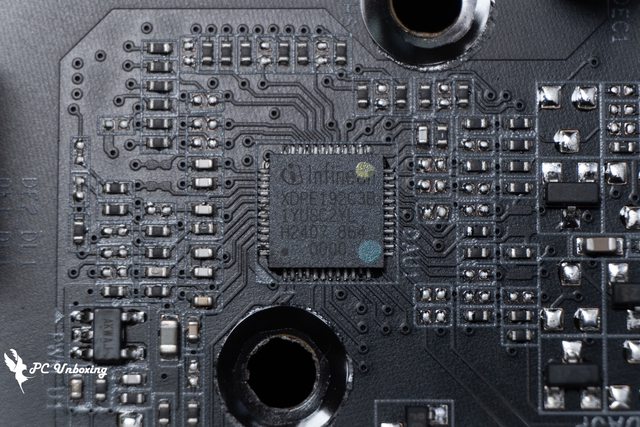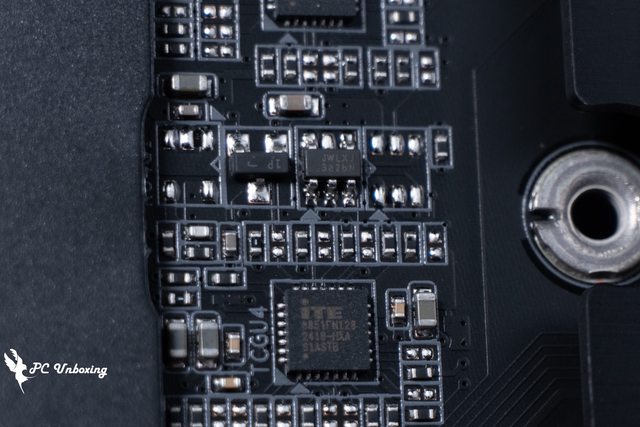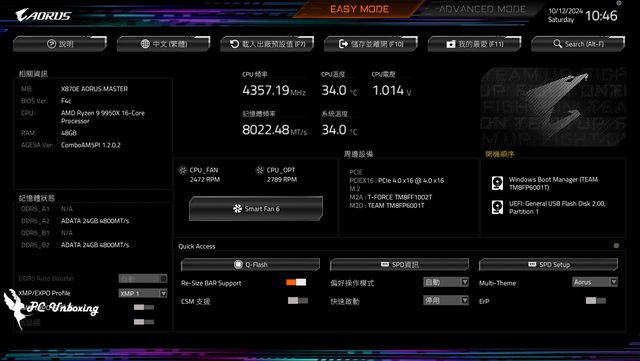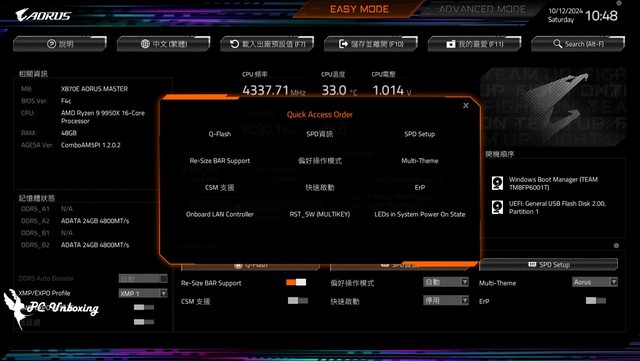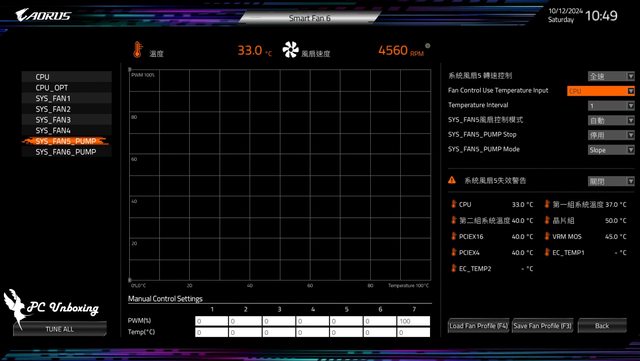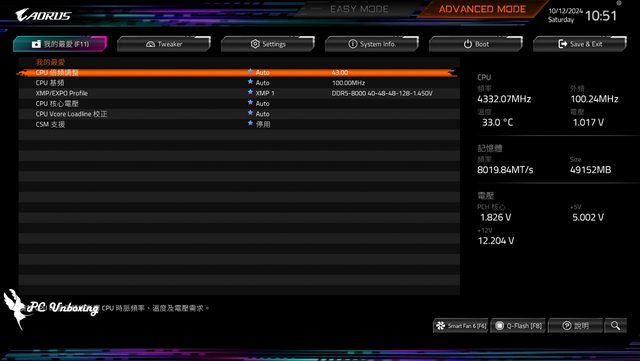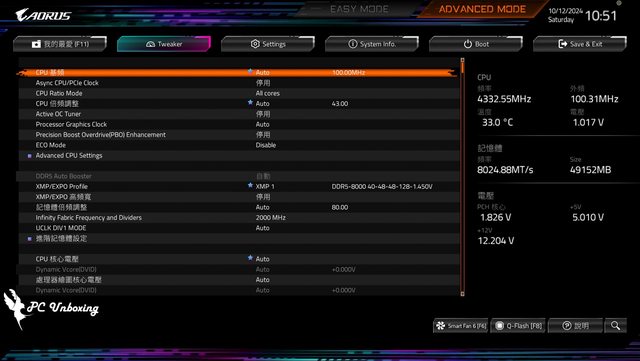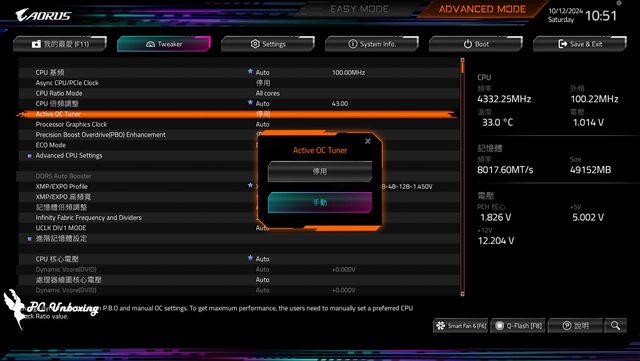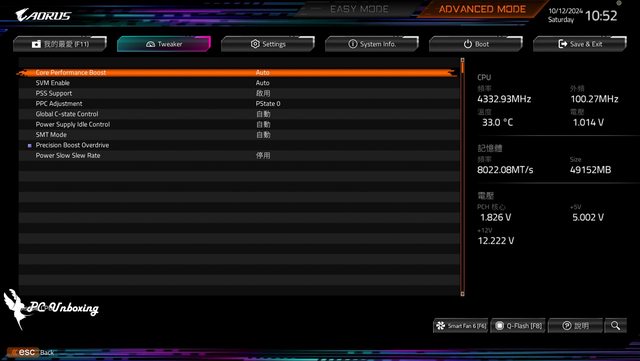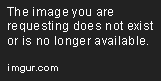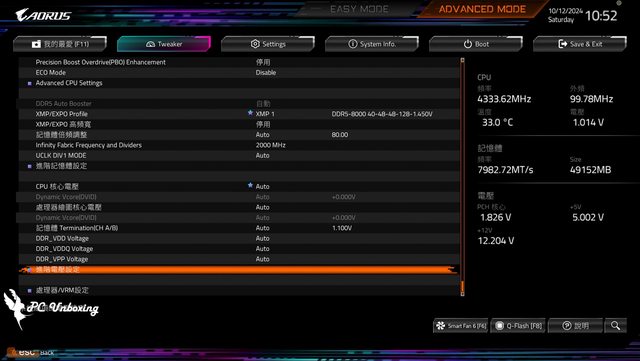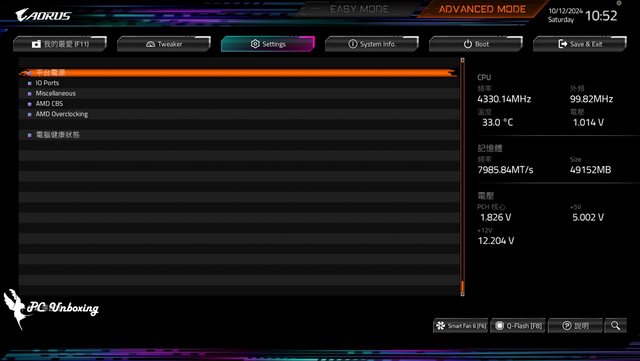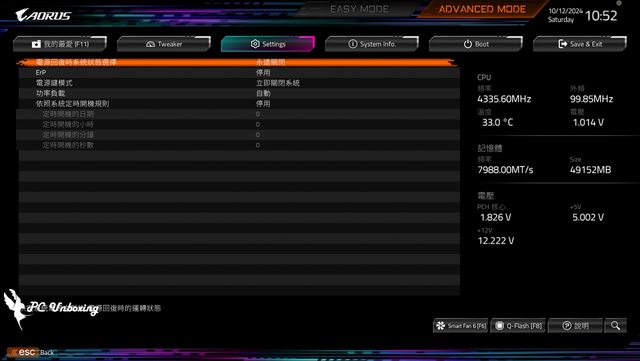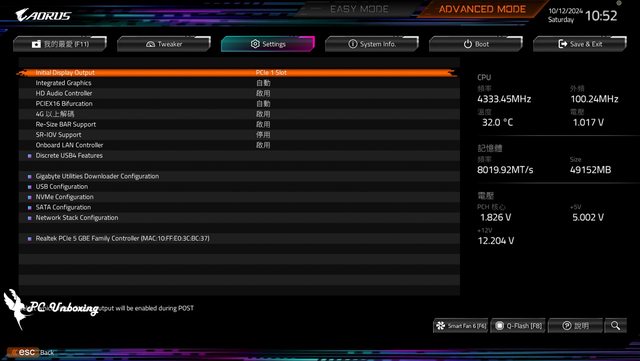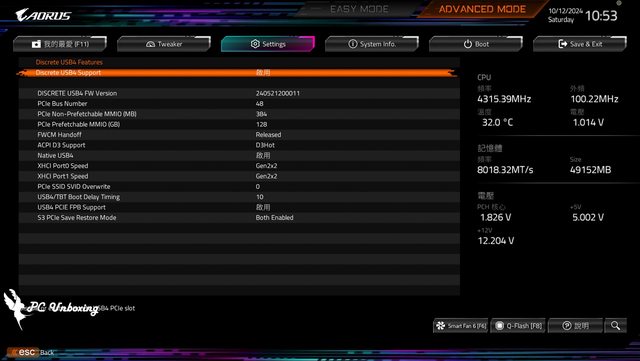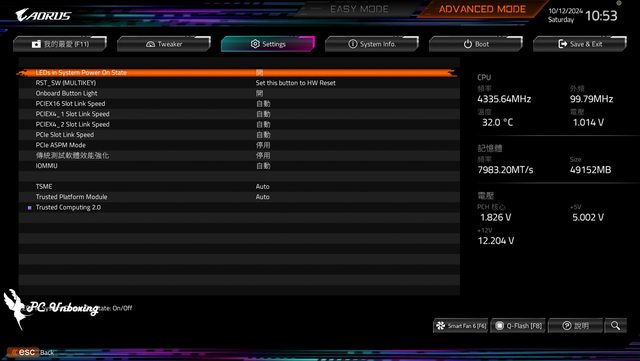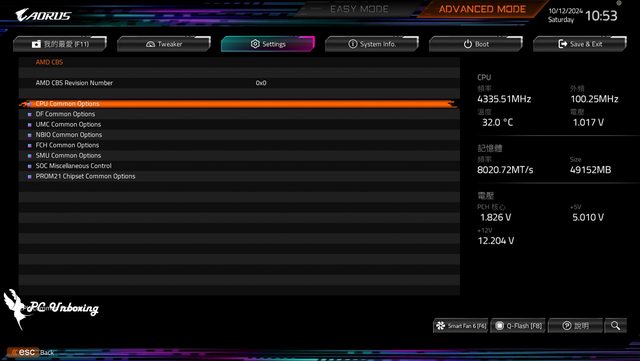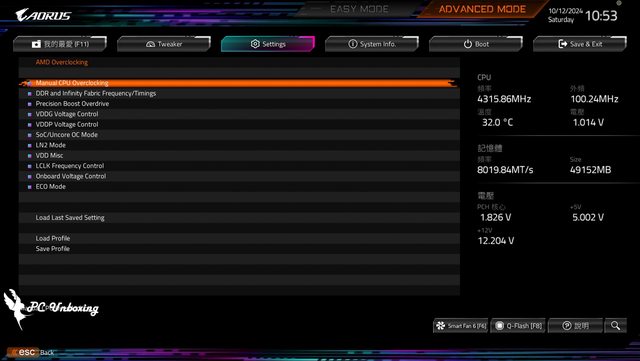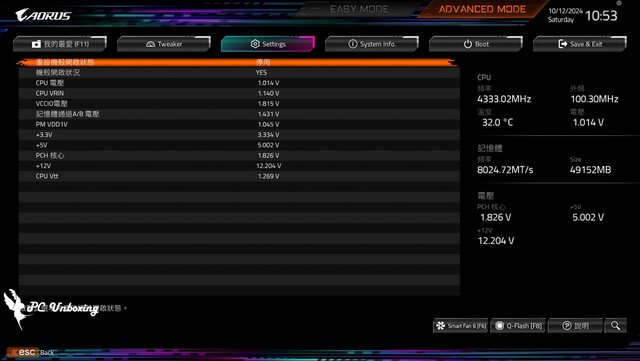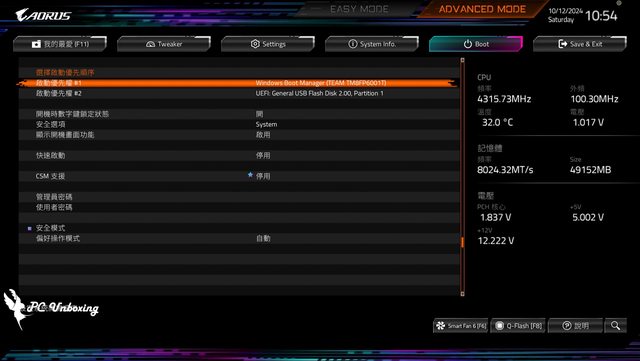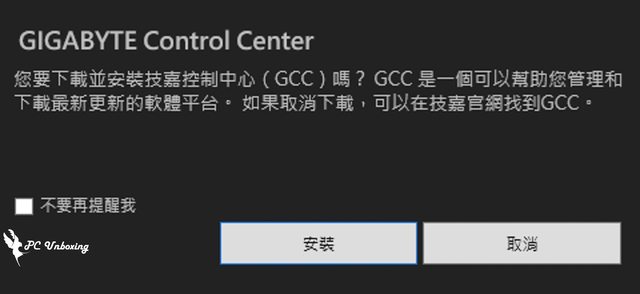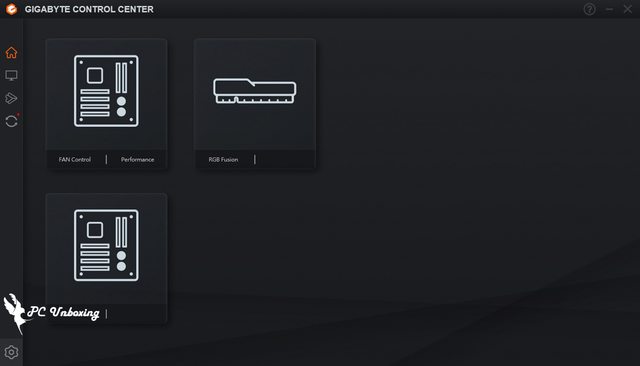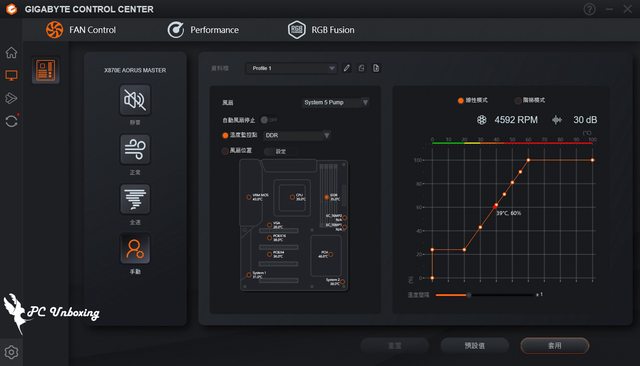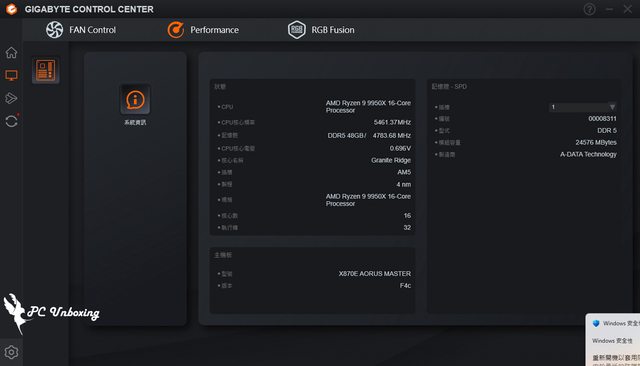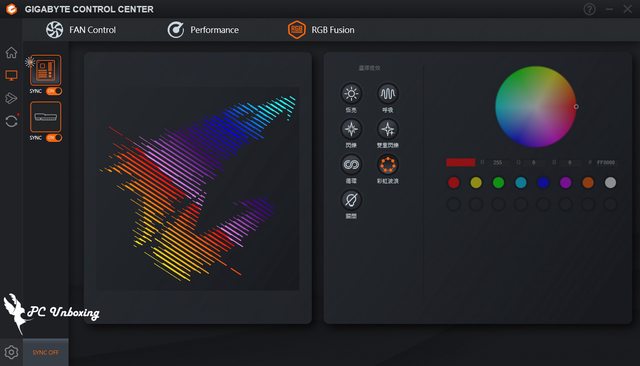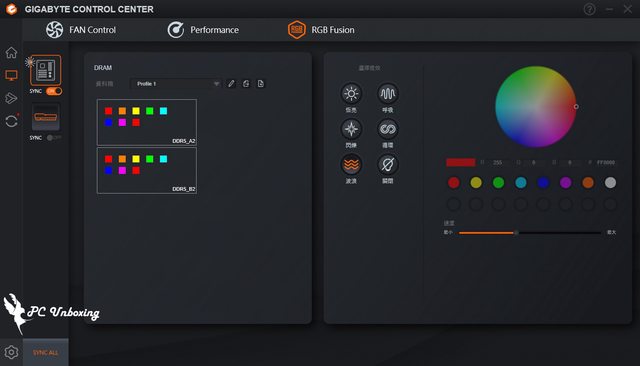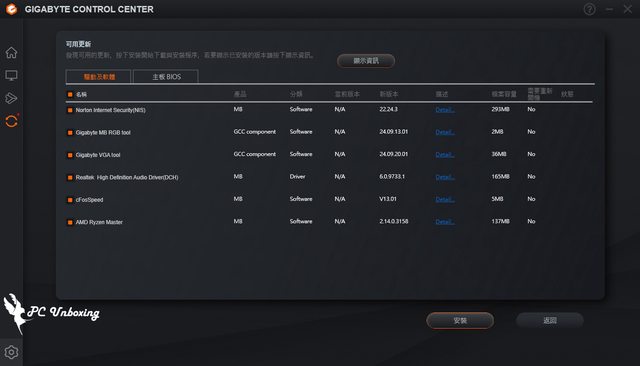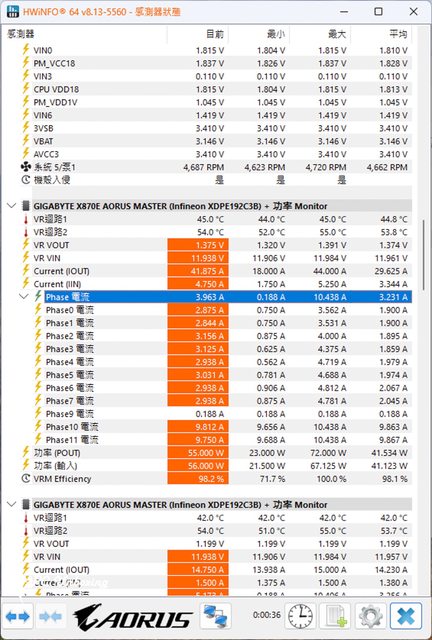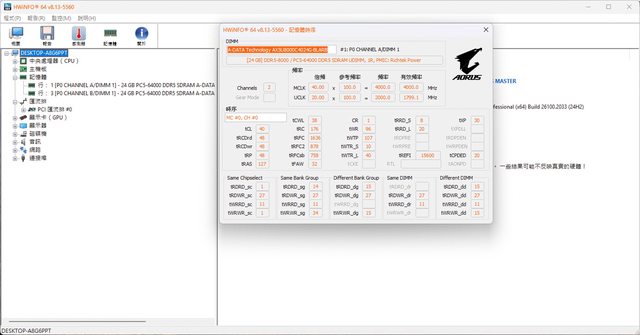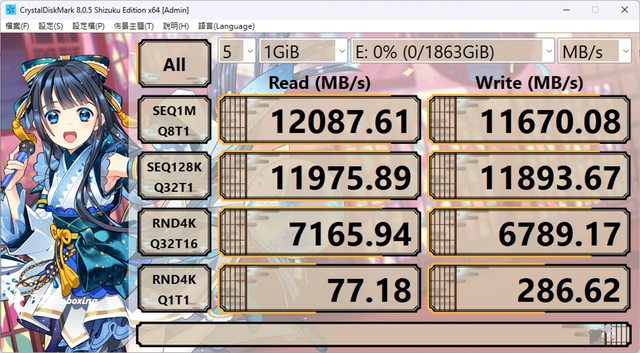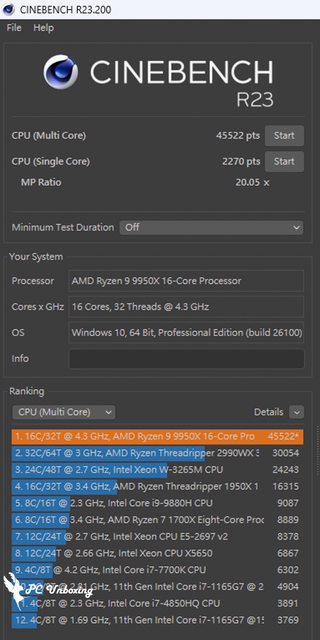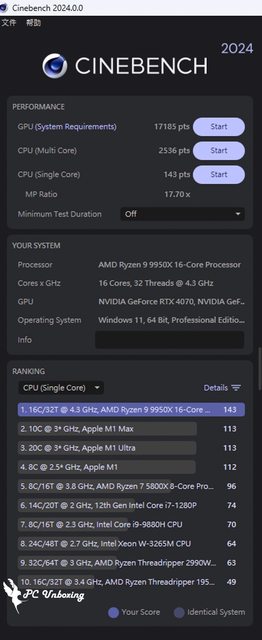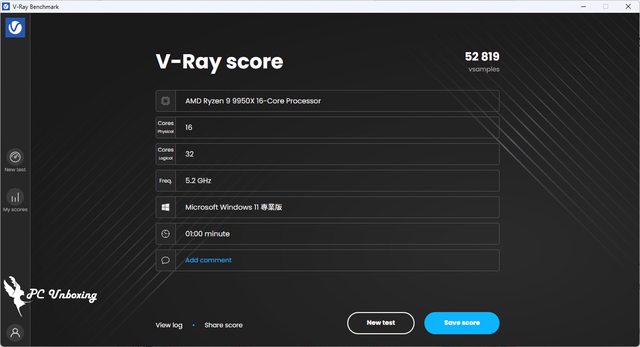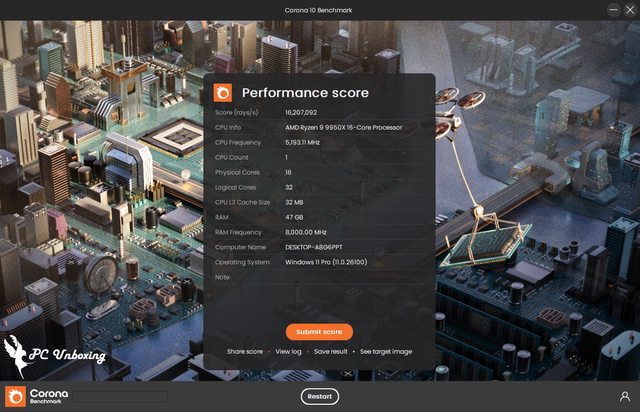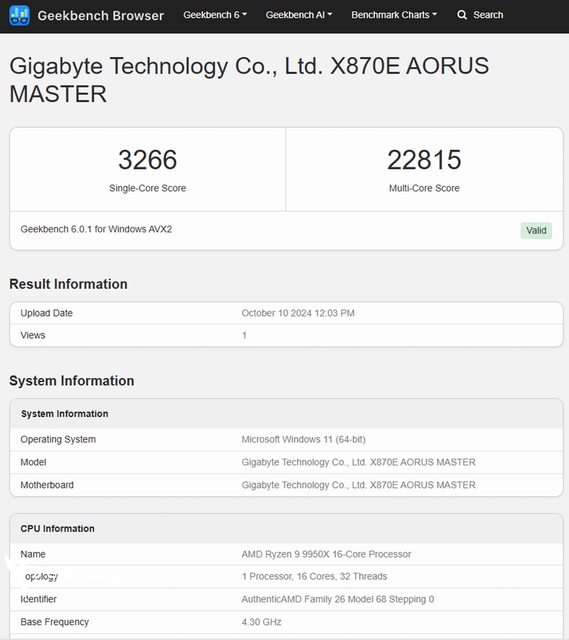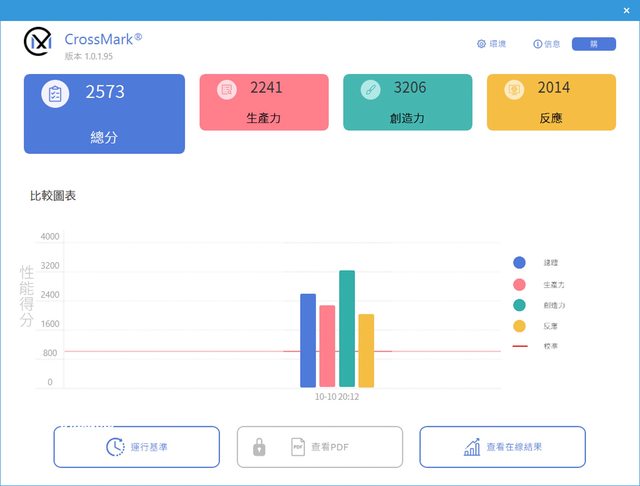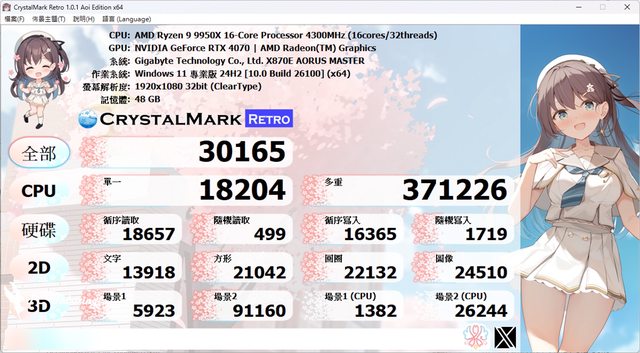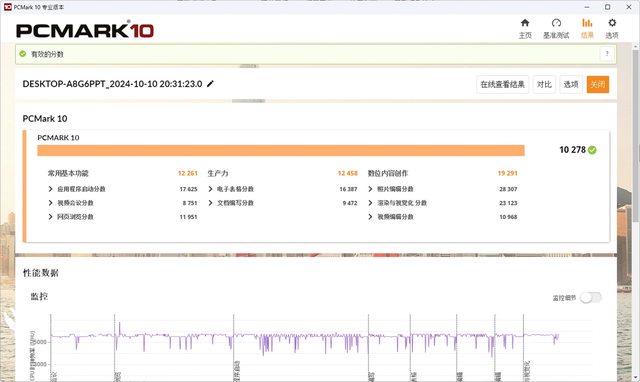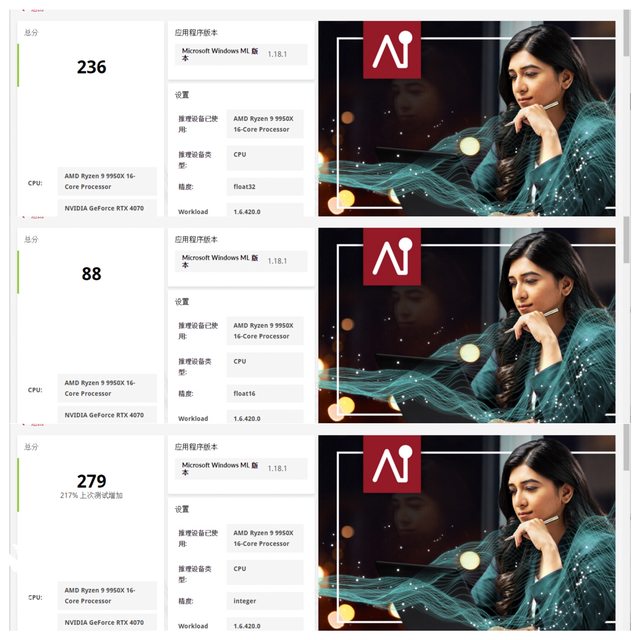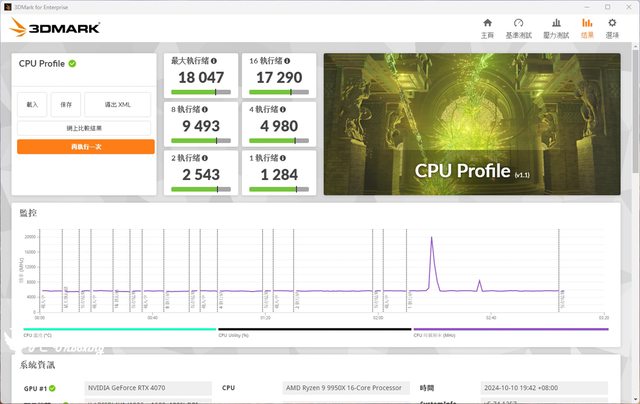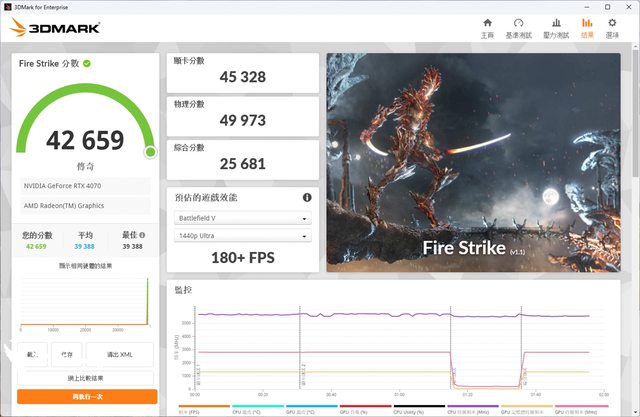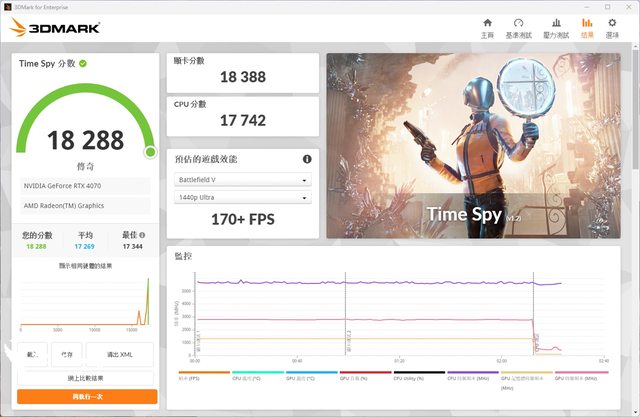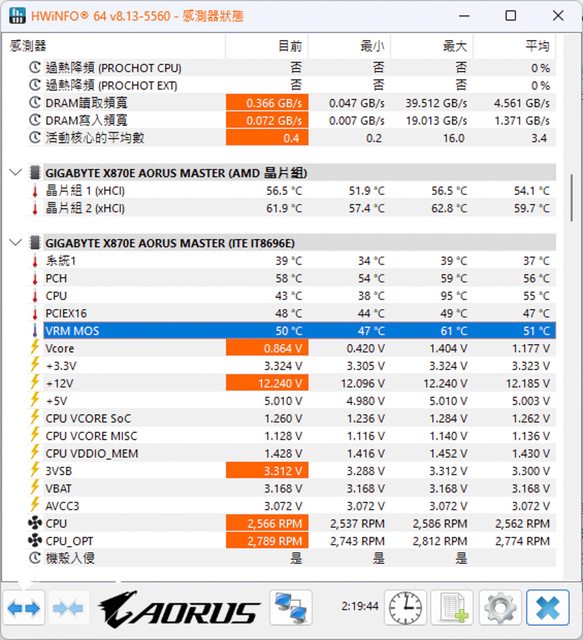作者Kazama168 (チャキ丸)
標題[開箱] GIGABYTE X870E AORUS MASTER 主機板評測
時間2024-10-14 22:35:06
本文經PC Unboxing授權轉載
網頁好讀版:
https://pcunboxing.com/x870e-aorus-master/
-------------------------------------------------------------------------------
GIGABYTE X870E AORUS MASTER 主機板開箱評測
https://i.imgur.com/gsscKY6.jpeg
X870E AORUS MASTER 使用並聯式 16+2+2 相 110A 供電以及 8 層 PCB 等規格,讓 9950X
有著能釋放完全性能的平台,且記憶體 OC QVL 標榜可達 8600 MT/s,原生支援 4個 M.2
擴充插槽其中有 3 個更是 PCIe 5.0 x4 頻寬介面!這次的主機板大更新還標配了Wi-Fi 7
以及兩個 USB4 Type-C(40Gb/s & DP),整體更新不論是新擴充規格抑或是便利性都有著許
多小細節提升。
X870E AORUS MASTER (REV:1.0)主機板規格:
https://i.imgur.com/Ao7hENa.png
GIGABYTE X870E AORUS MASTER 主機板開箱
隨著 Zen 5 架構 AMD Ryzen 9000 系列(代號:Granite Ridge)推出之後,各家主機板
廠也隨之更新了 X870E / X870 晶片組主機板,而這次開箱的是來自技嘉的 X870E AORUS
MASTER。
這次 X870E AORUS MASTER 更新的重點除了原生支援 AMD Ryzen 7 9700X 與 Ryzen 9
9900X 等 Granite Ridge 處理器之外,也搭載了 USB4 Type-C、Wi-Fi 7、前置 HDMI 輸
出等新硬體規格,使其與前一代主機板型號做出差異化。
https://i.imgur.com/KElW8q7.jpeg
↑X870E AORUS MASTER 搭配 AMD Ryzen 9 9950X 處理器進行測試。
https://i.imgur.com/aMQ76EE.jpeg
↑主機板盒子印有基本特色介紹。
https://i.imgur.com/uwh5Eir.jpeg
↑X870E AORUS MASTER 通道配置圖。
這次的 X870E AORUS MASTER 改為使用 ATX 版型尺寸為 30.5 公分 x 24.4 公分,筆者
個人覺得挺可惜的,畢竟預算足夠可以購買到 MASTER 這個等級的消費者,有許多人應該
都會希望擴充性能多就多一些,但是 ATX 主機板又可以相容更多機殼並省下些許空間。
主機板在 VRM 供電區塊設有 VRM Thermal Armor Advanced,在 VRM 散熱裝甲之中嵌有
一根熱導管及 12 W/mK 導熱墊協助散熱,讓主機板即便搭配 9950X 這種多核心旗艦型號
處理器使用時,也能夠提供穩定供電能力大發揮完全的超頻實力。
整體配色筆者個人認為比起前一代 X670E AORUS MASTER,風格更偏向之前有開箱過的
Z790 AORUS MASTER,使用一種深藍色當作主色系並搭配金屬灰相輔而成。
https://i.imgur.com/HMEQUqW.jpeg
↑ATX 大小的 X870E AORUS MASTER 散熱裝甲給好給滿。
https://i.imgur.com/wTvG2U6.jpeg
↑主機板供電區塊部有 VRM Thermal Armor Advanced,內藏熱導管和 12 W/mK 導熱墊。
https://i.imgur.com/empgdny.jpeg
↑主機板背面展示,沒有強化背板相當可惜,Ultra Durable PCIe Armor 為 PCIE x16 金
屬插槽的強化背板,進一步提升支撐力。
依然使用 AM5 LGA 1718 腳位插槽,支援 AMD Ryzen 9000 / 8000 / 7000 處理器使用,
因為保留了與 AM4 相同的散熱器扣具及相同孔距,所以玩家們可以直接沿 AM4 散熱器扣
具組來安裝。
https://i.imgur.com/8hSfNWK.jpeg
↑AM5 腳位。
https://i.imgur.com/GVrviO5.jpeg
↑LGA 1718。
https://i.imgur.com/a4dl1bw.jpeg
↑支援 AMD Ryzen 9000 / 8000 / 7000 處理器使用。
接下來帶大家一一來看看 X870E AORUS MASTER 主機板上的各項擴充與供電插槽吧,在主
機板左上方處設置了雙 8-Pin 處理器 ATX_12V 供電插槽。
主機板右上角則有兩個 4-Pin 風扇供電插槽,分別為 CPU_OPT、CPU_FAN 水冷與風扇供
電插槽,安裝一體式水冷時可以將水冷頭 PUMP 供電及水冷排風扇線材安裝於此,右邊則
有兩個 ARGB_V2 5v 3-Pin 插槽和 RESET 重啟快速按鍵。
https://i.imgur.com/Nq9cIf5.jpeg
↑主機板左上角的 ATX_12V 雙 8-Pin 處理器供電插槽。
https://i.imgur.com/QJFmKXG.jpeg
↑CPU_OPT、CPU_FAN、2X ARGB_V2 5v 3-Pin、重新開機快捷鍵。
四槽的 DDR5 DIMM 雙卡扣記憶體插槽,支援 ECC Un-buffered DIMM/non-ECC Un-
buffered DIMM 記憶體使用,四條插槽最大擴充容量總計為 256 GB,也就是單條容量上
限為 64 GB。
memory overclocking QVL 頻率標榜兩條記憶體模組搭配 Ryzen 8000 系列處理器時可達
8600 MT/s(oc),而 Ryzen 9000 系列最高僅有 8400 MT/s,再次提醒選購搭配安裝的記
憶體型號還是要以主板 memory QVL 相容性報告為主去挑選較好, X870E AORUS MASTER
同時支援 AMD EXPO (EXTended Profiles for Overclocking) 跟 Intel XMP 3.0 (
Extreme Memory Profile) 記憶體一鍵超頻技術。
現在配單時經常選購的 2 DIMMs 雙通道記憶體套組,建議優先安裝在 A2、B2 插槽(左
邊數過來第二、四槽位),將兩條記憶體安裝在這兩個位置,記憶體能夠更容易以較高的
頻率來運作,這兩個插槽也額外用上了不銹鋼護罩設計標榜可以最佳化訊號完整性和超頻
性能。
https://i.imgur.com/SmhgySw.jpeg
↑4x Un-buffered DIMM DDR5 記憶體插槽,最大支援 256 GB 容量擴充,QVL 最高支援
8600 MT/s(O.C.) 。
https://i.imgur.com/tAp7qO6.jpeg
↑本次搭配 XPG LANCER RGB DDR5 8000MT/s 2X 24GB CL 40-48-48-128 1.45V (
AX5U8000C4024G-DCLARBK) 進行測試。
主板右側設有 EZ DeBug 燈號、PW_SW 快速開機按鍵、除錯燈號代碼顯示、主機板 24-
Pin 供電插槽、EC_TEMP1/EC_TEMP2 (感溫線針腳)、F_HDMI(HDMI插座)、一個前置
Type-C USB 3.2 Gen2 x2 (20Gb/s) 插槽、NOISE_SENSOR(噪音偵測插座)、四個 SATA
6Gb/s、一個 USB 3.2 Gen1 插槽(支援兩個前置 USB 3.2 Gen1 安裝埠)、兩個 SYS_
FAN/PUMP 風扇與水冷供電插槽、一個 SYS_FAN 風扇供電插槽。
EZ DeBug 狀態指示燈號和除錯燈號代碼顯示,讓使用者能夠快速檢視主機板在自我檢測
過程中,是有哪些零件產生問題導致無法開機,使用者可以參考主機板說明書後進行除錯
動作。
F_HDMI(HDMI插座)是搭配 AMD CPU 內顯輸出的接口,這個 HDMI 支援 HDMI 1.4 規格
以及 Sensor Panel Link 功能可以用來連接機殼內部的小螢幕,使用者除了可以用來連
接額外購買的機殼內小螢幕,該插槽最高可支援 1920×1080@30 Hz 的顯示規格,想使用
這個顯示輸出功能的前提,是你的 CPU 必須具備內建顯示卡,所以如果處理器型號中帶
有 F 的(例如 7500F)就不能使用這個顯示輸出功能了。
https://i.imgur.com/PsmggaW.jpeg
↑EZ DeBug 燈號、PW_SW 快速開機按鍵、除錯燈號代碼顯示、主機板 24-Pin 供電插槽、
EC_TEMP1/EC_TEMP2 (感溫線針腳)、F_HDMI(HDMI插座)、一個前置 Type-C USB 3.2
Gen2 x2 (20Gb/s) 插槽。
https://i.imgur.com/2DYJz7o.jpeg
↑EZ DeBug 搭配除錯燈號代碼顯示快速辨識問題點在哪裡。
https://i.imgur.com/2tWG8rS.jpeg
↑NOISE_SENSOR(噪音偵測插座)、四個 SATA 6Gb/s、一個 USB 3.2 Gen1 插槽(支援兩
個前置 USB 3.2 Gen1 安裝埠)、兩個 SYS_FAN/PUMP 風扇與水冷供電插槽、一個SYS_FAN
風扇供電插槽。
主機板右下角則是機殼重啟鍵跳線插槽、CMOS 設定清除跳線插槽、系統前置面板插槽、
三個 SYS_FAN 風扇供電插槽、一個 USB 3.2 Gen1 插槽(支援兩個前置 USB 3.2 Gen1
安裝埠)、兩個 USB 2.0 (支援四個前置 USB 2.0 安裝埠)、SPI_TPM (安全加密模組連
接插座)、12V 4-Pin RGB、兩個 5V 3-Pin ARGB_V2、HD_AUDIO 音源插槽。
https://i.imgur.com/So1c2P3.jpeg
↑機殼重啟鍵跳線插槽、CMOS 設定清除跳線插槽、系統前置面板插槽、三個 SYS_FAN 風扇
供電插槽、一個 USB 3.2 Gen1 插槽(支援兩個前置 USB 3.2 Gen1 安裝埠)。
https://i.imgur.com/Ylsf1V9.jpeg
↑兩個 USB 2.0 (支援四個前置 USB 2.0 安裝埠)、SPI_TPM (安全加密模組連接插座)、
12V 4-Pin RGB、兩個 5V 3-Pin ARGB_V2、HD_AUDIO 音源插槽。
https://i.imgur.com/pX78iyE.jpeg
↑主機板電池為 CR2032,要移除主機板 M.2 Thermal Guard Ext 散熱片才會看到。
主機板 PCIe 插槽總共提供三個 x16 長度的插槽,第一個經常用於安裝顯示卡的
PCIEX16 插槽,直連於 CPU 通道有著 PCIe 5.0 x16 頻寬規格(Ryzen 8000 沒有),該
插槽通常用於安裝顯示卡,所以有搭配的 PCIe EZ-Latch Plus 快拆按鈕以及 Ultra
Durable PCIe Armor 金屬強化設計,讓玩家們搭配厚重顯示卡方便拆裝且不用擔心歪斜
問題。
但擴充也是有要注意的地方,那就是第一個插槽雖然是完整 PCIe 5.0 x16 頻寬規格,但
該擴充槽與 M2B_CPU 和 M2C_CPU 擴充位置共用頻寬,因此當 M2B_CPU 和 M2C_CPU 插槽
有安裝 M.2 SSD 時,這個 PCIe 5.0 x16 會自動將頻寬降至 PCIe 5.0 x8 來運作了。
第二 (PCIEX4_1) 與第三個 (PCIEX4_2) 的 PCI Express x16 插槽雖然有 x16 的安裝長
度,但實際上僅有 PCIe 4.0 x4 與 PCIe 3.0 x4 頻寬,比較建議用來擴充擷取卡或是音
效卡等額外設備。
https://i.imgur.com/RZPmAGj.jpeg
↑PCIe 5.0 x16、PCIe 4.0 x4、PCIe 3.0 x4 插槽。
https://i.imgur.com/X42mRSt.jpeg
↑PCIe EZ-Latch Plus 使用示意。
X870E AORUS MASTER 針對四個板載 M.2 SSD 擴充插槽,提供了 M.2 Thermal Guard XL
和 M.2 Thermal Guard Ext. 散熱片協助散熱,DIY 便利拆裝設計則是有 M.2 EZ-Latch
Plus 方便 SSD 快速固定,以及 M.2 EZ-Latch Click 和 M.2 EZ-Match 讓散熱片拆裝更
有效率。
M.2 Thermal Guard XL 和 M.2 Thermal Guard Ext. 散熱片搭配雙面導熱墊為 M.2 SSD
帶來有效廢熱導出,可以避免 M.2 SSD 過熱降速並延長其使用壽命,但若是搭配 Gen5
SSD 筆者個人還是更建議搭配主動式散熱器使用。
板載原生提供的四個 M.2 SSD 擴充插槽,有三個 (M2A_CPU / M2B_CPU / M2C_CPU) 最高
提供了 PCIe Gen5 x4 頻寬,但僅限於 AMD Ryzen 9000 / 7000 系列處理器;如果是使
用 AMD Ryzen 8000系列 Phoenix 1 或 Phoenix 2 處理器,M2B_CPU 及 M2C_CPU 插槽則
無法使用。
第一槽 M2A_CPU(PCIe Gen5 x4) 可以支援尺寸較寬的 M.2 M-Key 25110 / 22110 / 2580
/ 2280 規格;其餘三槽則僅支援常規的 M.2 M-Key 22110/2280 規格 M.2 SSD 安裝。
https://i.imgur.com/CllW9lr.jpeg
↑M.2 Thermal Guard Ext. 散熱片與 M.2 EZ-Match 轉扣。
https://i.imgur.com/5QX6pal.jpeg
↑M.2 Thermal Guard XL 散熱片及 M.2 EZ-Latch Click 轉扣。
https://i.imgur.com/MbjzfO4.jpeg
↑四個板載 M.2 SSD 擴充安裝位置,有三個是 PCIe Gen5 x4 頻寬,要注意的是 M2B_CPU
及 M2C_CPU 插槽,是與 PCIEX16 插槽共享頻寬。
https://i.imgur.com/R3Imju4.jpeg
↑安裝示意,M.2 EZ-Latch Plus 可以快速固定 M.2 SSD,連同散熱片一個螺絲都不需要
用到!
主機板後方 I/O 提供了清除CMOS資料按鈕、Q-Flash Plus按鈕、兩個 USB 2.0 Type-A、
HDMI 2.1 內顯輸出、四個 USB 3.2 Gen1 Type-A(5 Gbps 藍色)、四個 USB 3.2 Gen2
Type-A (10 Gbps 紅色) 、兩個 USB4 Type-C (40 Gbps with DP-Alt)、RJ-45 5 GB LAN
有線網路孔、Wi-Fi 7 with Ultra-high gain Antenna、光纖 S/PDIF 數位音訊輸出、
兩孔音訊連接埠。
兩個 USB4 Type-C 插槽有著 40 Gbps 傳輸頻寬,並具備 DisplayPort 1.4 顯示輸出功
能,只要是搭配有著 AMD Radeon 顯示晶片的處理器使用,該插槽就可以透過內顯讓使用
者有額外的顯示輸出插槽可用,最高可有 3840×2160@240 Hz 顯示規格。
https://i.imgur.com/atH4ORh.jpeg
↑後方 I/O 一覽。
主機板額外小配件有 DDR Wind Blade、DDR Wind Blade 風扇延長線、2x SATA 線材、
WiFi 7 天線組、2x 測溫線、偵測噪音線、機殼 I/O 整合扣等、魔鬼氈束線帶。
https://i.imgur.com/OiV1dhF.jpeg
↑配件一覽。
https://i.imgur.com/OiV1dhF.jpeg
↑WiFi 7 天線安裝展示,底部有磁吸式功能可以固定在機殼上,拆裝非常方便筆者個人很
喜歡。
主動式幫助 DDR5 記憶體散熱的 DDR Wind Blade,似乎是技嘉今年在新型號高階主機板
上都會標配的配件,透過直徑 Ø 4.5 cm 的 PWM 風扇直吹 DDR5 記憶體進行散熱,出廠
時已經預先組裝完成,些微傾斜的支架角度無法調整,雖說已經盡量靠記憶體那一側內縮
但還是有機會跟上置水冷有安裝衝突,尤其是上方空間不足的機殼。
DDR Wind Blade 不論是普通的機殼或是裸測架都有專用固定方式可以搭配使用,也有額
外延長線材可以給插槽較遠的主機板搭配使用,只是筆者比較建議技嘉把旁邊 ARGB 換成
PWM 插槽才是比較解決根本的方式,延長線材雖然通用但有點治標不治本。
預設安裝是往下吹風(朝記憶體),若想配合機殼上方排風扇的風流也可以自行調整風扇
安裝面,實際以預設安裝模式在全速 4500 RPM 左右搭配 XPG LANCER RGB DDR5 8000MT/
s 2X 24GB CL 40-48-48-128 1.45V (AX5U8000C4024G-DCLARBK) 進行測試,在裸測平台
上透過 AIDA64 System Memory 針對記憶體的壓力穩定度進行測試,測試設定為記憶體
XMP Profile 1 參數 DDR5-8000 CL 40-48-48-128 1.45V,測試場景為 24 °C 冷氣運作
密閉房間內進行實際測試,測試 30 分鐘後 SPD Hub 的溫度最高從 62 °C 降低到 47
°C,「在保持相同測試場景」且盡量保持相同室內溫度的情況下,可以降低最多 15 °C
的最高溫度差。
https://i.imgur.com/sx4Kabw.jpeg
↑DDR Wind Blade 擺放示意,裸測架跟普通機殼都可以使用。
https://i.imgur.com/t42r0WF.jpeg
↑風扇直徑 4.5 cm,由 PWM 供電最大轉速可達 4500~4600 RPM 左右。
https://i.imgur.com/4d4Trti.jpeg
↑無風扇進行 AIDA64 system memory 溫度測試,SPD Hub 最高為 62 °C
https://i.imgur.com/HqbbKRn.jpeg
↑使用 DDR Wind Blade 風扇進行 AIDA64 system memory 溫度測試,SPD Hub 最高為 47
和 51.5 °C
GIGABYTE X870E AORUS MASTER 主機板供電用料 / 16+2+2 相供電、8 層 PCB
X870E AORUS MASTER 主機板採用 16+2+2 Twin Digital VRM Design 架構,其中 16 相
101A SPS 負責 CPU Vcore VCORE Phases(處理器工作電壓)、2 相 80A SPS 負責 SOC
Phase(內顯跟記憶體超頻相關)、最後 2 相負責 MISC Phases。
https://i.imgur.com/hkvSTv4.jpeg
↑主機板裸 PCB 展示。
https://i.imgur.com/FDPgvM9.jpeg
↑主機板散熱片拆解。
https://i.imgur.com/QfTqF9U.jpeg
↑VRM Thermal Armor Advanced 內含一根熱導管。
https://i.imgur.com/8sZam92.jpeg
↑16+2+2 Twin Digital VRM Design 架構,CPU Vcore VCORE Phases 使用 8+8 相並聯設
計。
https://i.imgur.com/QbINLbc.jpeg
↑雙 PCH 晶片組成 X870E 晶片組。
https://i.imgur.com/RB15thZ.jpeg
↑16 個 Infineon PMIC PMC41430- Power Management ICs。
https://i.imgur.com/kxkxkQp.jpeg
↑Infineon XDPE192C3B PWM 控制晶片。
https://i.imgur.com/eFOH9kA.jpeg
↑paradetech PS8209A – 6Gbps Low Power HDMI 2.0 Level Shifter/Redriver。
https://i.imgur.com/EFxCC7a.jpeg
↑Macronix MX25V4035FM1I-ND IC FLASH 4MBIT SPI/QUAD 8SOP。
https://i.imgur.com/BkVCGn1.jpeg
↑REALTEK RTS5411 USB 3.0 Super-Speed HUB Controller。
https://i.imgur.com/T9E4XXR.jpeg
↑ASM4242 USB4 主控晶片 40G,主機板甚至配給它專用散熱片。
https://i.imgur.com/GTVfAuW.jpeg
↑Diodes Incorporated PI3EQX1014ZTFEX USB 3.2 Gen 2×1 ReDriver。
https://i.imgur.com/1sj03tv.jpeg
↑Realtek ALC1220 音源。
https://i.imgur.com/aojyYpa.jpeg
↑Realtek RTL8126 5G 網路晶片。
https://i.imgur.com/VILmzUg.jpeg
↑ITE USB Type-C PD 3.0 controller。
https://i.imgur.com/un1UDiC.jpeg
↑ITE IT8696E Super I/O 環控晶片。
https://i.imgur.com/XCyhtg7.jpeg
↑Diodes Incorporated PI3EQX2004 4-lane USB3.2 Gen 2×2 10Gbps ReDriver。
BIOS 功能設定選單
主機板通過自我檢定程序後,按下 F2 或是 DEL 按鍵即可進入 BIOS 的 EASY MODE,玩
家們可以在 EASY MODE 內設定基本功能,像是記憶體 EXPO/XMP 一鍵超頻功能等等。
https://i.imgur.com/1G9KAtx.jpeg
↑EASY MODE。
https://i.imgur.com/2A68W6O.jpeg
↑點開機順序右下角的小齒輪,可以設定 Quick Access Order 把比較常用的功能擺出來。
https://i.imgur.com/hiufdSK.jpeg
↑Smart Fan 6 可以設定每個插槽的風扇轉速曲線,DDR Wind Blade 全速大概是 4500~
4600 RPM,很可惜 BIOS 中不能直接設定 DDR5 溫度偵測目標,要在系統中 GCC 軟體才
可以。
https://i.imgur.com/b66Es1c.jpeg
↑SPD 檢視,這次搭配的 XPG LANCER RGB DDR5 8000MT/s 2X 24GB 只有一組 XMP設定檔。
若有需要更多細節部分的設定,在 EASY MODE 簡易模式中按下進入 Advanced 高級模式
,Advanced 模式中可以進行電壓、頻率或是各項參數等設定的調整。
https://i.imgur.com/muEZmrc.jpeg
↑我的最愛列表,常見的設定操作集中在這。
https://i.imgur.com/sDlrGMz.jpeg
↑Tweaker 超頻設定相關,上半部分基本上為 CPU 跟記憶體基本調整。
https://i.imgur.com/rIwvyk3.jpeg
↑Active OC Tuner 會自動檢測/啟用/切換 AMD PBO(著重單執行緒性能)或是手動超頻(著
重多執行緒性能)運作模式,根據打遊戲或是渲染創作來調配標榜可提升 6.8% 調配性能,
預設是停用。
https://i.imgur.com/pKNbv6G.jpeg
↑進階處理器設定分頁面。
https://i.imgur.com/BCPHGBh.jpeg
↑PBO 設定預設是 auto,筆者測試過程為手動 Enabled 開啟。
https://i.imgur.com/MMKtA2Q.jpeg
↑Tweaker 超頻設定相關,下半部跟電壓比較相關。
https://i.imgur.com/IzQLLww.jpeg
↑Settings。
https://i.imgur.com/5pJFlCr.jpeg
↑平台電源。
https://i.imgur.com/154Jg8n.jpeg
↑IO Ports 分頁 Re-Size BAR Supper 在這裡。
https://i.imgur.com/a4AHWfO.jpeg
↑USB4 設定相關。
https://i.imgur.com/k4Q5Qmr.jpeg
↑Miscellaneous 分頁面,主機板右上角的 RST_SW 重啟快捷按鍵可以在這裡設定功能。
https://i.imgur.com/vB8bGdD.jpeg
↑AMD CBS 設定。
https://i.imgur.com/OEtqybO.jpeg
↑AMD OC 相關。
https://i.imgur.com/pv7nONT.jpeg
↑電腦健康狀況分頁面。
https://i.imgur.com/FcKKZW1.jpeg
↑System Info.
https://i.imgur.com/Cj8CPkg.jpeg
↑Boot 系統開機相關設定。
GIGABYTE Control Center 整合軟體
在使用者第一次進入系統時,右下角會跳出 GIGABYTE Control Center (GCC)的下載通知
,GCC 是 GIGABYTE 自家的系統整合軟體,在軟體內除了可以進行處理器跟記憶體超頻設
置,以及電壓等相關設定外,也能夠進行風扇模式與曲線、RGB Fusion 等設定。
在裝新電腦時系統會需要硬體的相關驅動,在 GCC 內會收集資訊並統一告知那些驅動軟
體可以下載與更新,玩家們可以自行決定要安裝哪一些驅動。
https://i.imgur.com/gDn47np.jpeg
↑GIGABYTE Control Center (GCC) 下載通知。
https://i.imgur.com/Qw4CgNG.jpeg
↑軟體會自動辨識有哪些是 GIGABYTE 可以進行設定的硬體零件。
https://i.imgur.com/lW9T06S.jpeg
↑風扇控制功能,DDR Wind Blade 要在這裡才可以將溫度監控點設定為記憶體,期待未來
技嘉可以在 BIOS 中就設定偵測目標是記憶體了。
https://i.imgur.com/cQxAfiC.jpeg
↑Performance_系統資訊。
https://i.imgur.com/s5K78p0.jpeg
↑RGB Fusion。
https://i.imgur.com/ZJ1VgCv.jpeg
↑記憶體燈光效果設定。
https://i.imgur.com/agGUXXs.jpeg
↑可更新驅動下載選單。
GIGABYTE 與 HWinfo64 合作除了會顯示特殊技嘉 skin 之外,也有 CPU Vcore 相位監控
功能可以即時觀測當下供電電流等資訊。
https://i.imgur.com/iwT4fKJ.jpeg
↑GIGABYTE 與 HWinfo64 合作的電源功率監控器,似乎只有 AORUS 系列主機板才有。
https://i.imgur.com/y2Mf17w.jpeg
↑記憶體時序檢視功能。
RGB Fusion 可以設定主機板上各個 RGB 插槽的燈效,X870E AORUS MASTER 主機板本身
有燈光效果的部分,集中在主機板後方 I/O 散熱片上。
https://i.imgur.com/pb7C3Nt.jpeg
↑燈光效果展示。
https://i.imgur.com/UK7R1pG.jpeg
↑燈效特寫。
GIGABYTE X870E AORUS MASTER 主機板性能測試
https://i.imgur.com/tFKFMxQ.jpeg

本次 GIGABYTE X870E AORUS MASTER 的主機板性能測試,搭配 16 核心 32 執行緒的
AMD Ryzen 9 9950X 處理器,並且將主機板 BIOS 更新至 F4c 版本,記憶體則是使用
XPG LANCER RGB DDR5 8000MT/s 2X 24GB CL 40-48-48-128 1.45V (AX5U8000C4024G-
DCLARBK) 雙通道記憶體套組,搭建裸測平台並將記憶體開啟 A-XMP 設定檔,且把 AMD
PBO 手動設定為啟動。
測試平台
處理器:AMD Ryzen 9 9950X (PBO 啟動)
散熱器:Valkyrie E360(全速)
水冷扇:LIAN LI UNI FAN P28(全速)
主機板:GIGABYTE X870E AORUS MASTER (BIOS 版本:F4c)
記憶體:XPG LANCER RGB DDR5 8000MT/s 2X 24GB CL 40-48-48-128 1.45V
顯示卡:AORUS GeForce RTX 4070 MASTER 12G
作業系統:Windows 11 專業版 24H2
系統碟:Teamgroup MP33 1TB
測試碟:T-FORCE Z540 M.2 PCIe Gen5 x4 SSD 2TB
電源供應器:FSP Hydro PTM PRO ATX3.0 (PCIe5.0) 1200W
機殼:STREACOM BC1 Benchtable V2
顯示卡驅動程式:GeForce Game Ready 565.90
這次搭配的記憶體 XPG LANCER RGB DDR5 8000MT/s 2X 24GB,內建 XMP 設定檔8000 MT/s CL 40-48-48-128 1.45V,QVL 查詢序號為 AX5U8000C4024G-DCLARBK,使用 SK Hynix
M-Die 並由 1R x8 單面顆粒布局打件而成。
記憶體本身自帶柔和燈條,透過燈效控制晶片支援 GIGABYTE、ASRock、ASUS、MSI 四大
家板廠燈控軟體使用,筆者這次使用 X870E AORUS MASTER 一起測試雖然沒有上 QVL,但
仍然是輕鬆開機通過一系列測試,還是建議大家選購記憶體優先以 QVL 為主,尤其是
8000 MT/s 這種高頻率。
https://i.imgur.com/gvXctG8.jpeg
↑XPG LANCER RGB DDR5 8000MT/s 2X 24GB。
首先由 CPU-Z 檢視本次的測試平台硬體資訊,AMD Ryzen 9 9950X 處理器有著 16 核與
32 執行緒,系列代號為 Granite Ridge 使用 TSMC 4nm FinFET 製程,主機板使用
GIGABYTE X870E AORUS MASTER 支援 PCI-E 5.0 通道,BIOS 為 F4c 版本,記憶體使用
XPG LANCER RGB DDR5 8000MT/s 2X 24GB 雙通道容量總計 48 GB,同時跑了 CPU-Z 內建
測試 Version 17.01.64,CPU 單執行緒獲得 892.6 分、多執行緒則為 17769.9 分。
https://i.imgur.com/amPyBS5.jpeg
↑CPU-Z 資訊一覽以及 Version 17.01.64 內建測試跑分結果。
AIDA64 記憶體與快取測試,這次使用 XPG LANCER RGB DDR5 8000MT/s 2X 24GB 雙通道
記憶體開啟XMP 來測試,在 X870E AORUS MASTER 這張主機板上,讀取速度為 91994 MB/s
、寫入速度為 101844 MB/s、複製速度則是 82579 MB/s,而延遲為 63.5 ns。
*Win11 24H2 預設測試會跳出要關閉虛擬化跟 Hyper-V 否則會影響跑分,本次成績僅提
供參考,後面看微軟會不會更新吧。
https://i.imgur.com/j5iKpq3.jpeg
↑AIDA64 快取與記憶體測試。
在空碟狀態下使用 CrystalDiskMark 軟體來測試 T-FORCE Z540 M.2 PCIe Gen5 x4 SSD
2TB 的讀取寫入性能,在 NVMe SSD 設定模式下測試檔案容量設置為 1GiB,在預設設定
檔所測得的連續讀寫速度為 12087.61 MB/s 以及 11670 MB/s。
第一欄的 Q8T1 測試成績所代表的是一個執行緒有八個佇列深度,表示工作列表中有八個
1MB 大小的存取項正在等待存取完成,對應實際狀況例如把八個不同檔案的 1MB 檔案,
同時從硬碟中讀取或是寫入硬碟裡面,但一般來說平常比較少會進行這樣的作業。
隨機存取預設項目 RND4K Q32T16 項目的隨機讀寫成績為 7165.941 MB/s 以及 6789.17
MB/s。
RND4K Q32T16 為 32 個執行緒中有 16 個佇列深度的運作模式,檔案類型為隨機存取 4
KB 大小的檔案寫入或是讀取進 SSD 內。
https://i.imgur.com/gKv8L7t.jpeg
↑CrystalDiskMark 設定:NVMe SSD / 設定檔:預設,連續讀寫與隨機讀寫測試成績。
處理器跑分測試軟體 CINEBENCH R23,經常用來評估處理器本身的 3D 渲染以及繪圖性能
,該軟體由 MAXON 基於 Cinema 4D 所開發。
新版本 Cinebench 2024 是 Maxon 針對 MAXON ONE 軟體所推出的基準測試軟體,MAXON
ONE 包含了 Cinema 4D、Red Giant Complete、Redshift、ZBrush、Universe、Forger,
是製作動畫特效、動作設計、動態圖型、電影級人像、遊戲美術場景的強大工具,每個軟
體都相互契合,為創意人員提供完整的視覺解決方案。
Cinebench 2024 使用 Cinema 4D 預設的 Redshift 渲染引擎來測試 GPU 和 CPU 性能,
若是使用多張顯示卡進行 Cinebench 2024 測試,軟體則會同時使用到多卡進行渲染測試
,與 Cinebench R23 相比,Cinebench 2024 多執行緒渲染測試中場景的運算量增加了六
倍。 這反映了 CPU 性能的改進以及多媒體工作者如今必須應對的更高硬體要求。
https://i.imgur.com/XZlql9b.jpeg
↑CINEBENCH R23。
https://i.imgur.com/ERMX1dm.jpeg
↑CINEBENCH 2024。
V-Ray 6 Benchmark 是由 Chaos Group 所開發的圖像渲染程式 V-Ray 引擎測試軟體,透
過免費 Benchmark 來檢視 CPU 與 GPU 在 V-Ray 引擎上的渲染速度,而 V-Ray 項目是
針對處理器渲染性能進行測試,AMD Ryzen 9 9950X 測試平台在測試中獲得 52819 分。
https://i.imgur.com/R1e5gzf.jpeg
↑V-Ray 6 Benchmark。
Corona Benchmark 是一款基於 Corona 10 渲染核心所設計的免費測試軟體,透過使用
Corona 10 渲染場景來評估系統性能,成績由每秒光線 (rays/s) 為單位,藉此衡量系統
的渲染速度。每秒光線越多就代表渲染速度越快,而且成績是以線性比例對比。例如每秒
600 萬光線單位的系統,渲染速度及性能會是每秒 300 萬光線單位系統的兩倍。
https://i.imgur.com/7dZs4tO.jpeg
↑Corona Benchmark。
Geekbench 6 內的 CPU Benchmark 可以用來測試 CPU 與記憶體性能,項目包括了資料壓
縮、影像處理、機器學習、光線追蹤等,多項日常使用以及專業生產力性能測試。
https://i.imgur.com/GFMFHIA.jpeg
↑Geekbench 6_ CPU Benchmark。
CrossMark 有著總計 25 項,包含了生產力、創意內容工作、系統反應性等工作模擬負載
測試,下面的三項分數各有不同的評分標準及使用情境,生產力(Productivity)包含了
文件編輯、試算表、網頁瀏覽,第二項的創造力(Creativity)包含照片編輯、照片整理
、影片編輯,最後一項的反應(Responsiveness)則有開啟檔案、文件的反應速度、多工
處理等情境。
AMD Ryzen 9 9950X 在 CrossMark 這項測試中獲得總分 2573 分、生產力 2241 分、創
造力 3206 分、反應 2014 分。
https://i.imgur.com/9zNMbVb.jpeg
↑CrossMark 日常使用場景測試項目。
CrystalMark Retro 1.0.1 是一款全面的基準測試軟體,可測量 CPU、硬碟、2D 圖形 (
GDI) 和 3D 圖形 (OpenGL) 性能,是由 CrystalDiskMark 與 CrystalDiskInfo 的作者
hiyohiyo 與 koinec 共同開發的,測試結果都是個別分數並沒有任何常見單位可以參考。
https://i.imgur.com/yUhydB4.jpeg
↑CrystalMark Retro 1.0.1。
PCMark 10 同樣模擬測試情境藉此得出電腦的整體性能,常用基本功能項目內包含了應用
程式啟動、網頁瀏覽以及視訊會議測試,生產力項目模擬了文檔文件、電子表格的編寫,
最後一項的影像內容創作則包含了照片編輯、影片編輯、渲染等專業測試。
在這項測試中常用基本功能有著 12261 分、生產力 12458 分、影像內容創作 19291 分
https://i.imgur.com/w6dihGs.jpeg
↑PCMark 10 測試。
UL Procyon AI Computer Vision Benchmark 則是針對 AI 浮點運算或是動作捕捉及識別
等用途所設計出來性能測試項目,這個 Benchmark 可深入了解 AI 推理引擎在 Windows
PC 或 Apple Mac 上的執行情況,使用 NVIDIA® TensorRT™、Intel® OpenVINO™、
Qualcomm® SNPE、Microsoft® Windows ML 和 Apple® Core ML™ 進行基準測試,使
用者可以使用 CPU、GPU 或專用 AI 加速器測量推理效能。Neural network models 則是
使用 MobileNet V3、Inception V4、YOLO V3、DeepLab V3、Real-ESRGAN、ResNet 50
等進行測試,最終成績越高越好。
https://i.imgur.com/kpGRYsI.jpeg
↑AI Computer Vision Benchmark 使用 Microsoft® Windows ML 測試成績。
接下來使用在遊戲方面跑分最有指標性的 3DMark 系列軟體,透過一連串不同畫質與不同
GPU API 項目進行測試,對比在相同顯示卡平台搭配不同處理器時的理論成績。
3DMark CPU Profile 本項測試會分別測試 MAX、16、8、4、2、1 執行緒的性能,而 16
執行緒以上的性能更多屬於 3D 渲染或是影音專業工作才會用到,目前主流的 DirectX
12 遊戲性能大多可以參考 8 執行緒的分數,而 4 和 2 執行緒的分數則是與使用
DirectX 9 開發的老遊戲相關。
https://i.imgur.com/IDW1Pur.jpeg
↑3DMark CPU Profile。
另外筆者也使用了常用於遊戲性能模擬測試的 3DMark Fire Strike、3D Mark Time Spy
,搭配 NVIDIA RTX 4070 顯示卡來進行測試,在 1080p 畫質 DirectX11 GPU API 情境
遊戲模擬測試的 Fire Strike 中,AMD Ryzen 9 9950X 獲得 49973 的物理分數;而
1440p 畫質 DirectX 12 GPU API 情境遊戲模擬測試的 Time Spy 中,獲得 17742 的
CPU 分數。
https://i.imgur.com/Qrs4Ve8.jpeg
↑3DMark Fire Strike。
https://i.imgur.com/InG12Jv.jpeg
↑3DMark Time Spy。
在經過以上兩小時的各種跑分測試軟體過後,GIGABYTE X870E AORUS MASTER 主機板於裸
測平台在沒有額外風扇直吹情境下,VRM MOS 最高溫度為 61 °C 而兩個 PCH 最高則是
62.8 °C,因此可以看到主機板本身的散熱裝甲,在純粹 PBO 設定下帶著 9950X 也是
OK 的。
https://i.imgur.com/lBJf0WN.jpeg
↑以上一系列測試軟體跑分過程中,同時使用 HWiNFO 64 紀錄 MOS 最高溫度僅有61°C。
總結
https://i.imgur.com/uff1b8U.jpeg
這次使用 GIGABYTE X870E AORUS MASTER 主機板搭配 AM5 目前最旗艦的 AMD Ryzen 9
9950X 處理器進行測試,並且額外使用的 AORUS GeForce RTX 4070 MASTER 12G 顯示卡
還有 XPG LANCER RGB DDR5 8000MT/s 2X 24GB 記憶體,整個組合對於大多數人來說已經
是相當高階的預算搭配了。
X870E AORUS MASTER 輕鬆帶動 16 核心的 9950X 並在各項測試中完全發揮處理器應有性
能,且搭配 DDR5 8000 MT/s 記憶體也是直接無腦開啟進行測試,即便它沒有在 QVL 之
中(壞示範請勿模仿)但很可惜筆者還是無法將其超頻至 8200 MT/s。
整體擴充性依然符合 MASTER 該有的水準,4 DIMM 記憶體插槽最高可支援擴充到 256 GB
容量,以及板載原生四個 M.2 SSD 擴充插槽,其中三個甚至是 PCIe Gen5 x4 頻寬這是
筆者較為驚喜的部分,雖說 M2B_CPU 及 M2C_CPU 是跟顯示卡插槽共用頻寬,部分玩家可
能比較難以接受就是了(變得跟 Z790 很像呢)。
除了基本常見的擴充性和 PC DIY 便利性設計更新之外,這次 X870E 最重要的還是搭載
USB4 晶片,X870E AORUS MASTER 有兩個 HDMI(一前一後)和兩個 USB4 Type-C 總計「
四個」內顯畫面輸出接口,對筆者個人來說 40 Gbps 的傳輸頻寬並不是這麼常用到,但
有更多的內顯輸出會是更實用的地方,實況多螢幕掛台它不香嗎?
--
※ 發信站: 批踢踢實業坊(web-ptt.org.tw), 來自: 125.230.249.162 (臺灣)
※ 文章網址: https://web-ptt.org.tw/PC_Shopping/M.1728916512.A.808
推 fu1vu03: 我還在等技嘉的x870i 211.76.58.165 10/14 23:03
→ fu1vu03: 但看到那糊到爆的情報圖感覺比B650i還差 211.76.58.165 10/14 23:03
→ miso0816: 都大雕了 RAM插槽金屬加固只有一半是怎 1.160.10.214 10/15 00:26
→ miso0816: 樣 1.160.10.214 10/15 00:26
→ kzeru: 不如買670eMaster 870eM.2還會搶顯卡通道 61.61.20.240 10/15 00:37
推 Branlli: 有錢人為啥都想包養 61.61.20.240 10/15 00:37 → kzeru: 870e就只是把一個cpu的m.2拿去轉usb4而已 61.61.20.240 10/15 00:39
推 E7lijah: 我反而覺得顯卡降到x8換兩條M.2可以接受 106.64.145.105 10/15 00:51
→ E7lijah: 反正4.0x8也夠餵4090了 106.64.145.105 10/15 00:51
推 maxrpg: 認真問這代有比較強嗎,跟石頭那些111.241.176.149 10/15 01:06
→ maxrpg: 比的話111.241.176.149 10/15 01:06
推 Cinedt: 有錢人為啥都想包養111.241.176.149 10/15 01:06 → palcjm: 上代技嘉板子聽說有些有限制記憶體電壓上 220.138.40.216 10/15 04:37
→ palcjm: 限,請問這代有嗎 220.138.40.216 10/15 04:37
→ giancarlo82: 問個外行問題,為什麼音效codec要直106.107.240.191 10/15 05:22
→ giancarlo82: 接連到CPU啊 連去其他晶片不行嗎?106.107.240.191 10/15 05:23
推 skire: X670E AORUS MASTER有人遇SSD偶會消失嗎 36.236.53.188 10/15 07:17
推 Drither: 亞洲最大包養網上線啦 36.236.53.188 10/15 07:17 → skire: 掛機3顆M2+1HDD 36.236.53.188 10/15 07:17
推 h3971692: 這代比上代少了背板 有點可惜 27.53.233.55 10/15 07:26
→ comipa: HDA codec不連CPU你希望他連哪裡? 36.225.40.43 10/15 07:48
推 albertfeng: AMD主機板從來是弱項870e還開倒車真 42.70.41.126 10/15 08:30
→ albertfeng: 的傻眼 42.70.41.126 10/15 08:30
推 Notker: 我哥上包養網被我抓包.. 42.70.41.126 10/15 08:30 → NanaMizuki: 共碩跟雞排的pcie分配都是m2搶顯卡的 49.217.62.14 10/15 09:43
→ NanaMizuki: ,很鳥 49.217.62.14 10/15 09:43
推 starcow: USB4裝置少之又少,沒啥用,又佔X4寬頻 114.40.224.122 10/15 10:07
推 sova0809: SATA只剩4組 218.166.90.86 10/15 10:11
推 odanaga: 沒背版有點low x670e有欸114.136.133.224 10/15 10:19
推 Peycere: 有人包養過洋鬼子嗎114.136.133.224 10/15 10:19 → odanaga: 蛤還會搶通道 也太幽默114.136.133.224 10/15 10:21
推 mercuries2: 這一世代各家x870e的主機板真的都很 49.217.132.40 10/15 12:03
→ mercuries2: 幽默,各種倒縮,不是少pcie插槽的, 49.217.132.40 10/15 12:03
→ mercuries2: 就是少sata接口,對比x670e開倒車 49.217.132.40 10/15 12:03
推 mercuries2: 只有價格是上漲的 49.217.132.40 10/15 12:06
推 vd422: 有錢人為啥都想包養 49.217.132.40 10/15 12:06 推 popbitch: 搜尋了一下USB4的產品,覺得暫時用不到 111.255.67.157 10/15 14:38
推 BayonettaTJ: 敲碗等xtreme~ 27.51.42.14 10/15 15:01
推 Cubelia: 因為都挪給M.2插槽和USB4橋接 180.217.143.43 10/15 15:27
→ Cubelia: 用戶看到M.2堆滿滿的爽度大於其它介面 180.217.143.43 10/15 15:28
推 kaj1983: 我全都可以接受,只有價格不能接受而已 36.238.169.129 10/15 15:34
推 lutano: 有人被洋鬼子包養過嗎 36.238.169.129 10/15 15:34 推 mercuries2: 只能說這個醞釀兩年的x870e晶片組真 49.217.132.40 10/15 15:37
→ mercuries2: 的失望,io沒有任何長進,只能拆東牆 49.217.132.40 10/15 15:37
→ mercuries2: 補西牆 49.217.132.40 10/15 15:37
推 mercuries2: 遙想當年x570晶片組相對於x470,滿滿 49.217.132.40 10/15 15:41
→ mercuries2: 誠意,有感升級 49.217.132.40 10/15 15:41
推 muiwo: 到底要多有錢才會想包養 49.217.132.40 10/15 15:41 推 mercuries2: 我把我的c7h,換成c8dh,覺得非常值得, 49.217.132.40 10/15 16:00
→ mercuries2: amd腳位沿用是優點,晶片組更要拿出 49.217.132.40 10/15 16:00
→ mercuries2: 誠意才會吸引使用者升級. 49.217.132.40 10/15 16:00
→ parislove3: 800系全部都是600系的rename Promonto 36.237.166.137 10/15 17:09
→ parislove3: ry 21的規格就擺在那邊 36.237.166.137 10/15 17:09
推 sunuzo: 包養SD = aSugarDating 36.237.166.137 10/15 17:09 → cat05joy: 看來看去還是只剩太極合我胃口 :< 211.20.117.1 10/15 17:31
推 z90286: 少背板跟8層PCB有關聯嗎 61.231.14.249 10/15 21:31
推 mtc5566: 因為PCIE插槽真的87%只會拿來插一張顯卡 39.15.24.39 10/15 21:55
→ cat05joy: 頂多擷取卡 音效卡還有新品嗎 211.20.117.1 10/16 13:17
推 UNIQC: 閨蜜上包養網還推薦我... 211.20.117.1 10/16 13:17 推 microtech: @skire 更新bios至F32,解決了m2/pcie 118.166.64.125 10/16 23:34
→ microtech: 插滿掉裝置及重啟不穩的狀況 118.166.64.125 10/16 23:34
→ microtech: 上代X670E也是八層PCB,背板純粹省料了 118.166.64.125 10/16 23:36